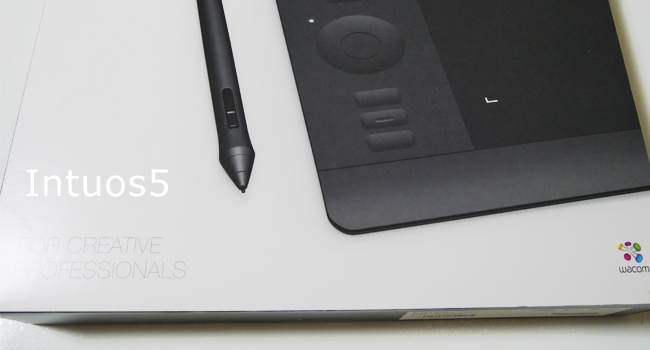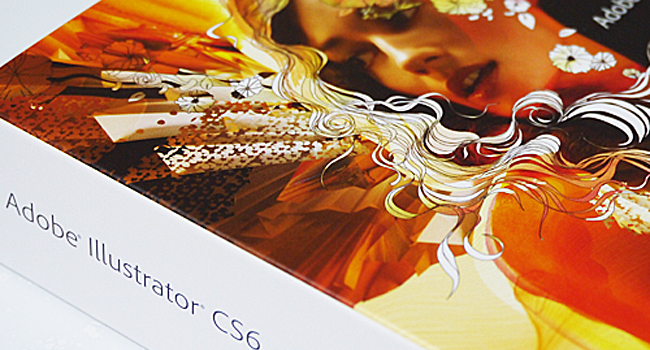
先日のペンタブレット(Intuos5)に引き続き、さらにAdobe Illustrator CS6も購入しました(7万円ちょっと)。今回このソフトを買った理由は、
将来、描いたイラストをできるだけ使いまわせるようにしたいという思いがあり、イラスト作成後の拡大や変形、色の変更などが容易なベクターイメージとしてキャラクターを描きためておくためです。
ベクターイメージとラスターイメージ

話が脱線しますが、上の画像は、ベクターイメージとラスターイメージの違いを端的に示したよくある例です。今回僕が購入したIllustratorのようにベクターイメージを描くためのソフトはドローソフト、Photoshopなどのようにラスターイメージを描くためのソフトはペイントソフトと呼ばれ区別されています。
悲しいほどにギザギザすぎる!
先日ペンタブレットを購入してから、Photoshop Elements8.0で筆圧機能を有効にして試し描きをしました。ペン先への微妙な力加減によりアナログ感のある線が描けるのはとても満足しました。が、しかし、Photoshop Elementsの画面では、画像が拡大or縮小状態にあると、線がギザギザしてしまい、なめらかに描けているかどうかが分かりにくいという結果に…
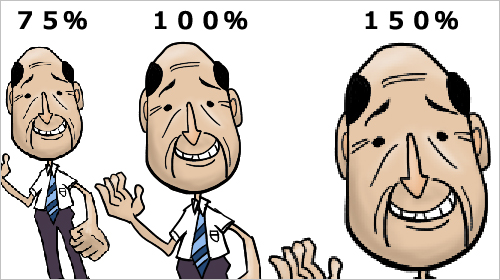
上の画像は、ペンタブレットで試し描きした時のものです。
Photoshop Elementsで見ると、100%の等倍表示では問題ないですが、縮小(75%)、拡大(150%)画面では上のように妙にギザギザした感じに表示されます。
で、試しに「openCanvas5.5」というペイントソフトで描いてみたところ、Photoshop Elementsよりも線のギザギザが目立たなかったです。このソフトは、僕がIntuos5を買ったとき、ペンタブレットのメーカーであるワコムがキャンペーンを実施していたため、無料で手に入れることができたものです。
よかった~。
Illustratorを使うメリット
さて、話が戻りまして…なぜIllustratorを使うのか?ですが、Illustrator描いたものは、例えば人物の手だけを大きくしても、画像がギザギザしないし、向きを変えるのも回転ツールを使うだけでパーツごとに変形が可能です。また、色を変えるのもスポイトツールでワンクリックというように、ペイント系ソフトでは比較的面倒な作業が簡単に済むのが魅力です。つまるところ、一度書いたイラストのパーツを他のイラスト制作に流用できるという利点が大きいです。
ペイント系ソフトは、直観的な操作でダイレクトに絵を描くような感覚ですが、ドロー系ソフトは図形を組み合わせ、前面・背面の順番を考えながら配置していくようなものです。ドロー系ソフトで多くの人が最初につまづくのは線(パス)の描き方。予想外の方向へビヨーンと伸びたり、曲がったり…。この線を思うように制御できるようになればイラストを描くのが一気に面白くなると思います。
基本的な使い方は以下のページが分かりやすいです。
これからIllustratorを始めてみようという人のための基本操作とかいろいろ
興味のある方は、30日間無料で使える体験版があるので試してみてはいかがでしょうか?ちなみに僕も今回購入する前に体験版を使いました。Illustratorを触るのは本当に久しぶりでしたが、基本的な使い方は変わっていなかったのでホッと一安心。体験版を使ったことでソフト(7万円くらい)を買う気持ちに迷いが無くなりました。

先に体験版をインストールしていたので、製品版を買ってからは、シリアルナンバーの入力のみでセットアップが完了しました。ディスクを出してみたものの、使う必要はありませんでした。個人で使う場合は2台のPCにインストールすることができます(同時に起動してはダメ)。