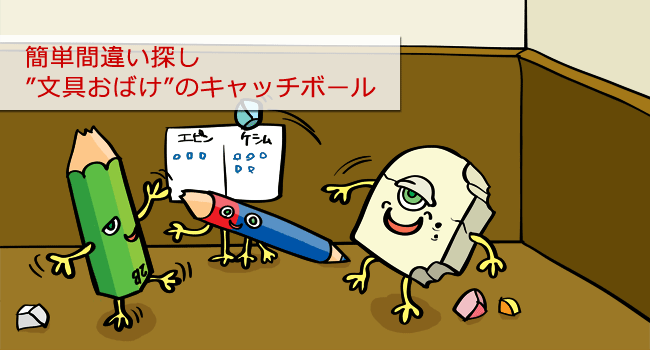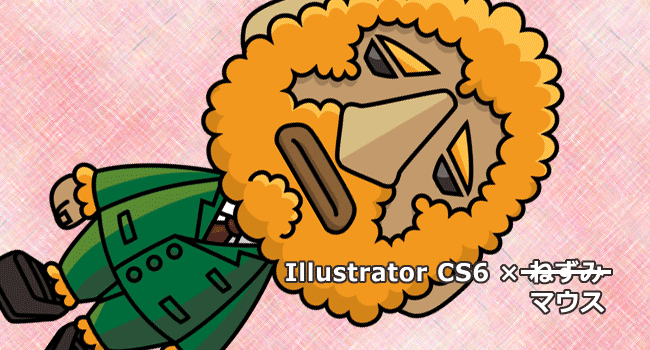
イラストの発信を目的としたブログなのに、今年初めてIllustrator CS6を触った僕。そう、怠けていたんです。訳ではないんです。僕は日頃から、アイデアが浮かんだときにはその内容を紙や文字としてストックしています。つまり、ストックすべきアイデアが多かっただけなんです!(ちょっと苦しいか…)。ということで、それらの中からイラストを描いてみようかと思います。
1.シャープペンシルで下絵を描く

下絵はいつも通りシャープペンシルで描いています。描いたのは、以前から間違い探しイラストなどで登場しているオリジナルイラスト「わかめのコイケ」の社員4名です。ただ、今回Illustratorで描くのは、このうち社長のコイケのみ。
2.Illustrator CS6のパスツールで線画を作成
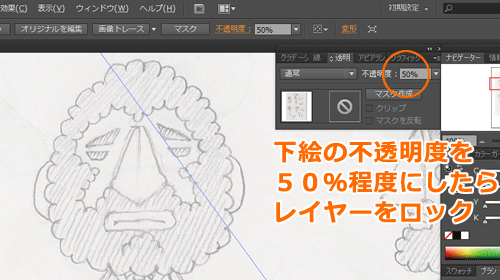
下絵をスキャナでスキャンし、データをパソコンに移動しておきます。Illustrator CS6で新規ファイルを作成し下絵画像を配置します。さらに、下絵の不透明度を50%程度にして下絵レイヤーをロックした後、新規レイヤーを下絵レイヤーの下側に追加。新たに追加したレイヤーに線画を描いていきます。

パスツールを選択し、マウスとキーボード操作によって線画をトレースしていきます。最初からパーフェクトにトレースするのは難しい(僕はできません)ので、最初はある程度適当にパスを描き、後でアンカーポイントの位置や数、ハンドル(方向線)の向きなんかを修正していけば良いと思います。ここでは、単にすべての線をトレースするだけです。
ここまでの説明にあった”下絵を半透明にする手順と理由”、”アンカーポイントやハンドルなどのIllustratorの基本用語”については過去の記事(Illustratorとペンタブレットを使ったイラストの描き方にも書いていますのでご覧ください。
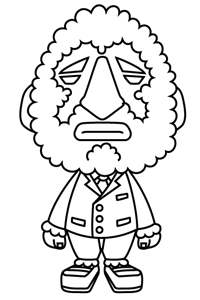
線画が出来上がったら下絵レイヤーは非表示にしておきます。今回は1枚の下絵に複数のキャラクターを描いてあるため、下絵レイヤーを残しました。通常なら、線画をトレースしてしまえば下絵を削除しても構いません。
3.Illustrator CS6で塗り用のオブジェクトを作成
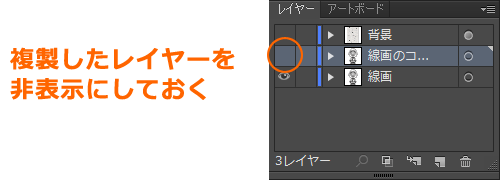
先ほどのまでの工程で描いた線画のあるレイヤーを複製しします。複製したレイヤーは、もとの下絵レイヤーの上側にあると思いますので、そのレイヤーを非表示にしておきます。
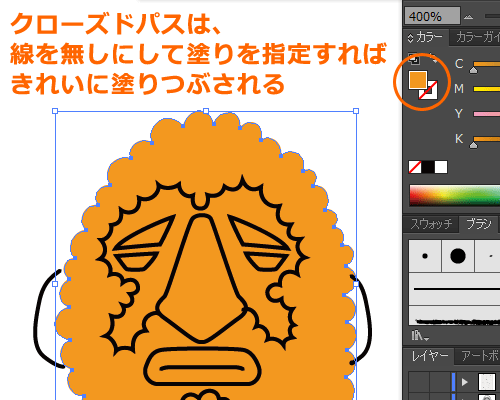
現在表示されている線画を利用して塗り用のオブジェクトを作成します。パスツールで線画を描く時点から線の始点と終点がつながったクローズドパスとして描いてあるようであれば、そのオブジェクトは単に線を無くして、塗りの色を指定するだけで済みます。
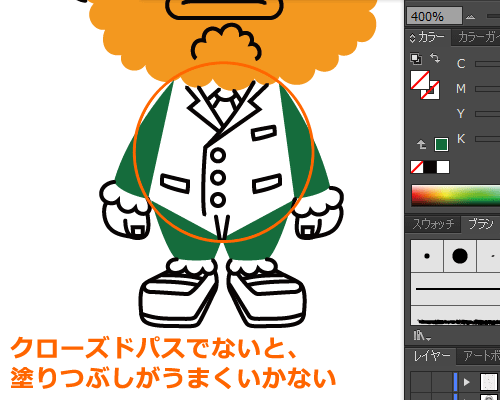
始点と終点がつながっていないオープンパスに対して塗りを指定すると、きれいに塗りつぶされないことがあります。こういったときは、①輪郭となる線を新たにトレースして塗り用のオブジェクトを作るか、②既存の図形に手を加えて一つのオブジェクトにする方法によって、塗り用の図形を用意します。
① 塗り用オブジェクトを新たにトレース
パスツールで必要な範囲をトレースします。
② 既存図形に手を加える
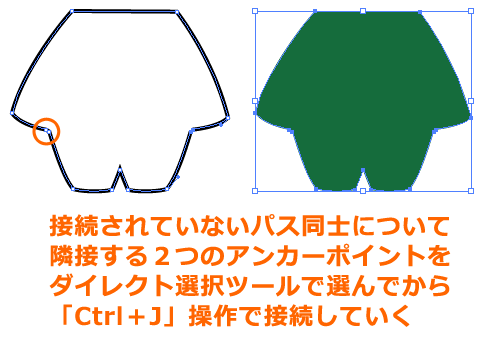
上の例では、同一色で塗るスーツ部分について、その輪郭を構成している4つの線画の隣接するアンカーポイント2点をダイレクト選択ツールで選び、Ctrl+Jで接続することにより、最終的に1つのオブジェクトにしています。この作業は地味に大変です。
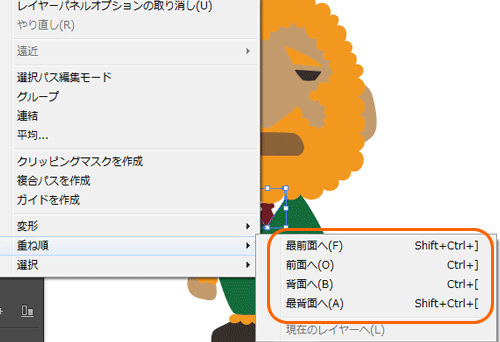
上図のようにイラストを構成する塗り用オブジェクトの準備ができたら、今度は塗りに使用しないオブジェクトを削除します。残ったオブジェクト(必要なもの)については、重ね順を適宜変えていきます。

塗り用レイヤーのオブジェクトを正しい順番にできたら、非表示にしてあった線画レイヤー(線画完成時にコピーしておいたもの)を表示して完成です。

さらに塗り用レイヤーに陰影を付けてみたのがこちら。今回のイラストは線と塗りを分離して制作しているので、こういった装飾も簡単に行えます(塗り用のオブジェクトに線が浸食される心配なし)。

ちなみにこちらのイラストは、ペンタブレットを使って描いた線画にPhotoshop Elements で着色したものです。ペンタブレットで筆圧を加減することにより、線画がとても印象的で全体としてもインパクトがあるものに仕上がりました。作風にもよりますがIllustratorで描いたイラストはかしこまった印象になりますね。
この記事で描いたのは、オリジナルイラスト「わかめのコイケ」の社長であるコイケ。他のキャラクターも順次公開しますが、制作工程は今回と同じようになりますので省く予定です。