
パソコンに取り込んだイラストに、Photoshop Elementsとペンタブレットを使って色を塗ってみました。普段色を塗るときは、ほぼベタ塗りなので、どう塗って良いか良くわからず、完成するまでにかなり手間取ってしまいました。
ペンタブレットで線画を作成

下書きは、自由帳にシャープペンシルで描いたものです。最近は変な動物やキャラクターばかり描いていたせいか、普通に男の子を描きたくなりました。まぁ、何の変哲もない、ただ突っ立っている男の子のイラストですけどね。
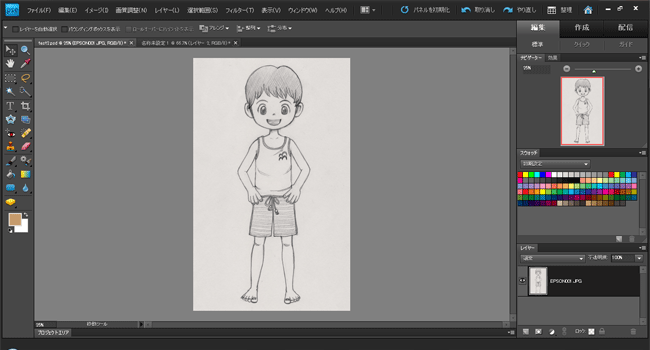
下絵をスキャナでPCに取り込んだところ。全体像を見てわかるとおり、ホント、ただ突っ立っている男の子です。いつも通り、イラストに背景も無く、どこにいるのかもわからないイラスト。ただ夏という季節だけは意識して描きました。
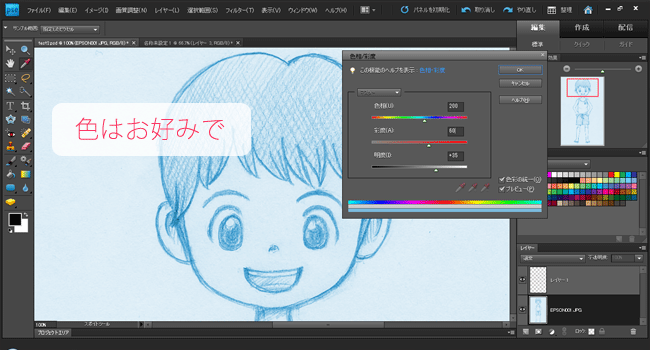
ペンタブレットで下絵をトレースする前にちょっとだけ準備をします。PhotoshopElementsのメニュー「画質調整」から「カラー」、さらに「色相/彩度」(「Ctrl+U」でもOK)と選び、下絵を青系の色に調整しました。
「色相/彩度」ウィンドウで下絵の色を調整をするときは、「色彩の統一」にチェックを入れるのがポイント。チェックが入っていないと、どのパラメータを調整しても下絵の色は白黒のままで、色を変えることができないです。もちろん、「プレビュー」のチェックも入れておきます。
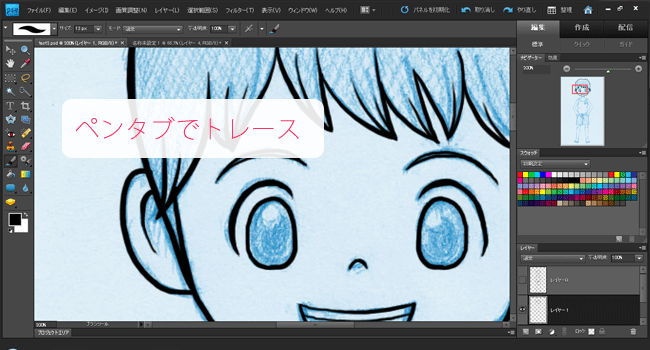
下絵の線に合わせ、ペンタブレットでトレースしていきます。下絵を青系の色にしてあるので、黒い線画をどこまで描いたか一目でわかります。

線画ができたら、グレーに塗りつぶしたレイヤーを下側に配置して、線画がわかりやすいようにしました。次に、Ctrlキーを押しながら、線画レイヤーのサムネイルをクリックします。すると、黒い線画部分だけが選択された状態になるので、そのまま「Ctrl+C」、「Ctrl+V」で選択範囲をコピー&ペーストします。
色塗り
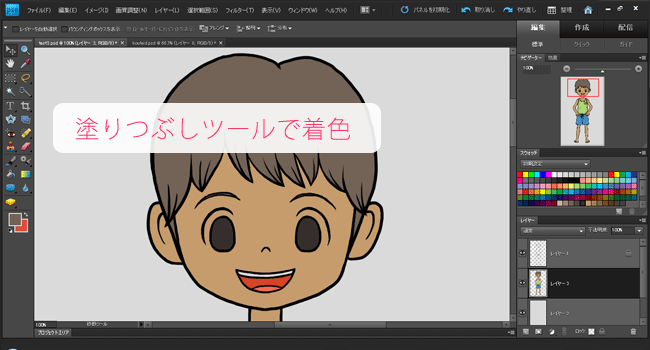
新たな(元の線画レイヤーよりも若干線が細い)レイヤーができるので、そのレイヤーを元の線画レイヤーの下側に配置。塗りつぶしツールで、大雑把に色を塗っておきます。
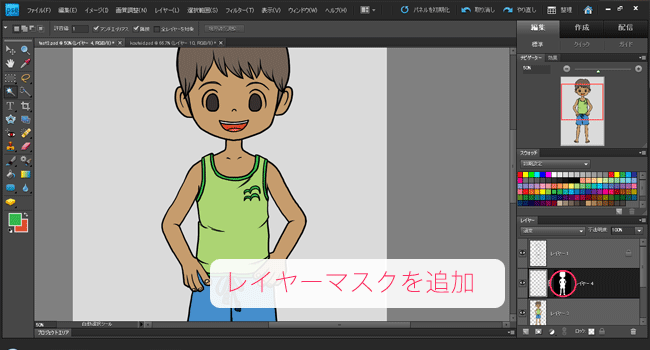
次に、色を塗る範囲のみを選択した状態でレイヤーマスクを追加します。やり方は、「自動選択ツール」で「線画の周り」、「腕と体の間」のグレー部分を選択した状態にして…
【その1】
メニュー「選択範囲」から「選択範囲を反転(「Ctrl+Shift+I」でもOK)」し、線画よりも内側(色塗りをしていく範囲)が選択された状態にして、レイヤーパネルの下にある「レイヤーマスクを追加」ボタンをクリック。
【その2】
メニュー「レイヤー」から「レイヤーマスク」、「選択範囲外をマスク」。
ちなみに、「自動選択ツール」で複数の場所を選択するには、Shiftキーを押しながら操作します。
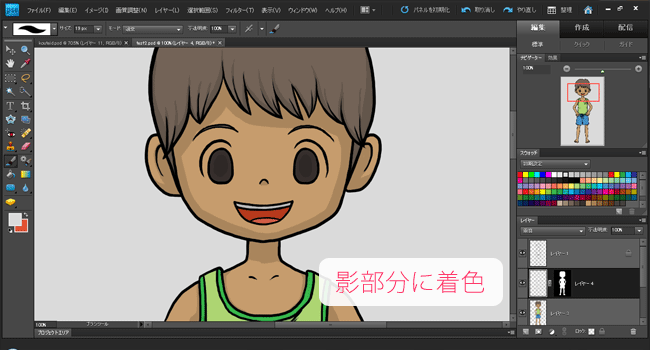
イラストに影…というか暗い色を描き込んでいきます。レイヤーの描画モードは乗算にしています。レイヤーマスクの追加により(レイヤーのサムネイル部分で黒くマスクされたところには)色がはみ出しても画面には表示されません。
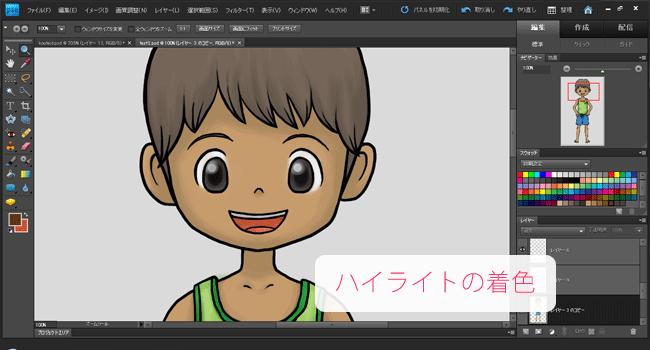
別のレイヤーを追加して、瞳や髪の毛などに、明るい色を追加していきます。
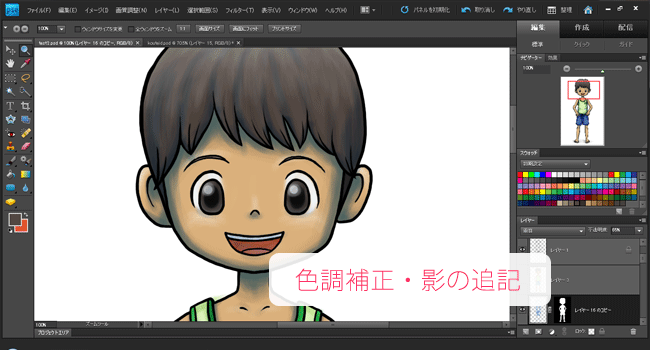
最後に、メニュー「画質調整」から「カラー」、さらに「色相/彩度」(「Ctrl+U」でもOK)と選び、色味を調整、さらに影を追加して完成としました。

ベタ塗りでない色塗りをしてみてわかったのは、どこまで塗ればゴールなのかわからない…ということ。しっかり時間を決めて制作しないといけませんねぇ。やっぱ僕はベタ塗りの方が好きかな。


