
Illustratorのライブトレースを使えば、料理や風景、人物などの写真を様々なタッチに変換することができます。ただ、細かなところまでコントロールできる訳ではないので、どんな風に変化するかは、やってみるまで分かりません。なので、画像トレースを試した結果を比較してみようと思います。
トレースの方法
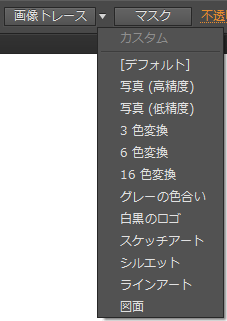
Illustratorで、画像ファイルを開いて選択した後、「画像トレース」ボタンの右側にあるプルダウンメニューを開くと、いくつかのトレース方法が表示されます。
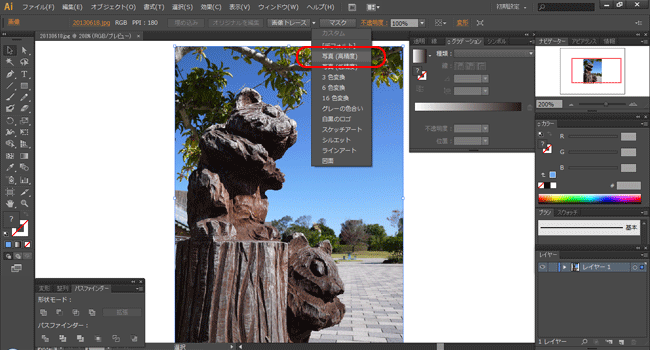
ここでは、「写真(高精度)」を選んでみます。
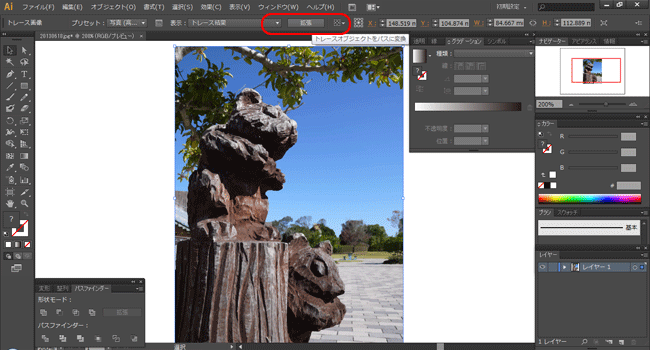
ライブトレースの結果です。「写真(高精度)」を選んだ場合、元の写真とほとんど区別がつきません。ちなみに、ライブトレースの後に、上の赤枠で囲ってある「拡張」ボタンを押すと、写真をIllustratorで扱えるオブジェクトに変換できます。
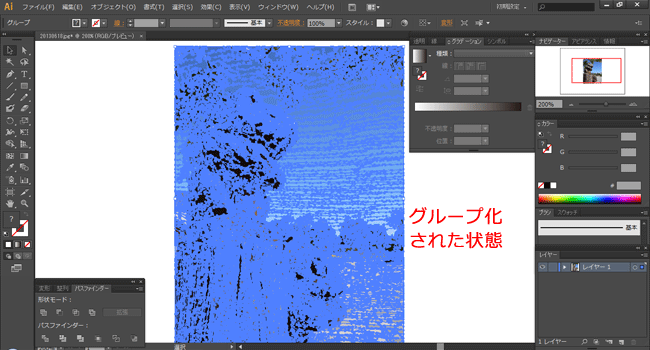
トレースの設定を「写真(高精度)」としてあるため、「拡張」ボタンで写真をオブジェクトに変換してみたら、ものすごい量のパス、アンカーポイントになりました。このとき、すべてのオブジェクトがグループ化された状態です。
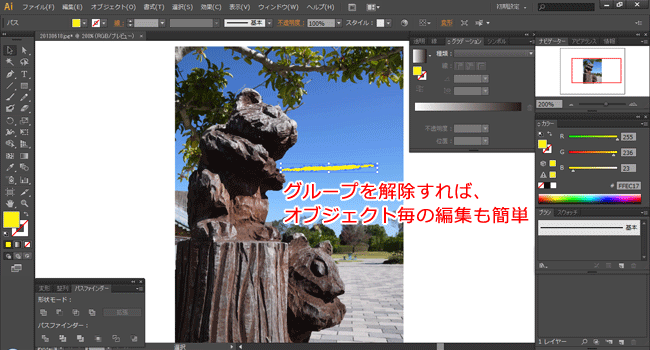
グループを解除(Shift+Ctrl+G)すれば、オブジェクト単位で移動したり、色を変えたりするのも簡単です。
ライブトレースの設定
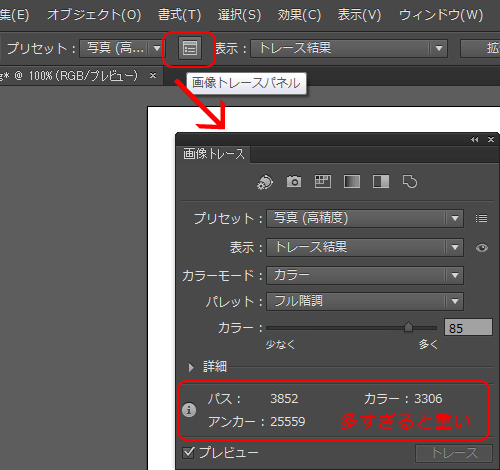
ライブトレースの詳細設定は、上の小さい赤枠で囲ったボタンで表示されます。ここでは各トレース方法によって”しきい値”を変え、プレビューしながらその結果を見ることができます。下側の赤枠で囲ってあるパス、カラー、アンカー数は、トレースの精度が高いと多くなります。これらの値が多いとPCにも負荷がかかるので、見た目に影響が出ない範囲で、調整をした方が良いと思います。
ライブトレースの後、「拡張」ボタンでオブジェクト化してファイルを保存、閉じてしてしまうと、後でそのファイルを開いた時に、「もとの写真に戻す」ことや、「”しきい値”を変えてライブトレースによる効果を変える」といった編集ができなくなります。
「拡張」しないと、トレースの効果をいつでも編集できる
「拡張」すると、オブジェクト単位で編集が可能になる
※いずれにせよ、トレース前の「もとの写真」を別に保存しておけば影響はない。
プレビューしながら効果を調整
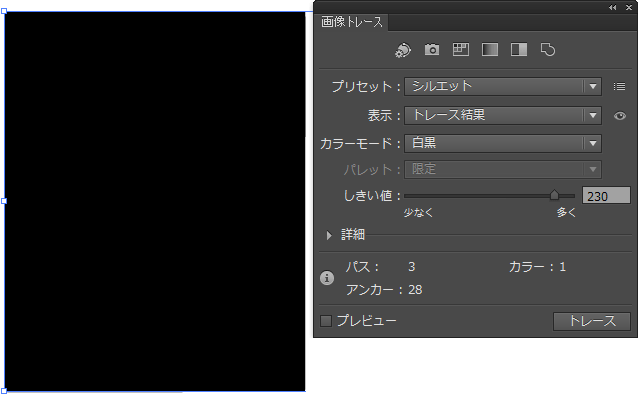
ライブトレースで、「シルエット」を選んでみたら、写真が真っ黒の画像に変化しました。この時の設定画面(デフォルト)は上の通りです。
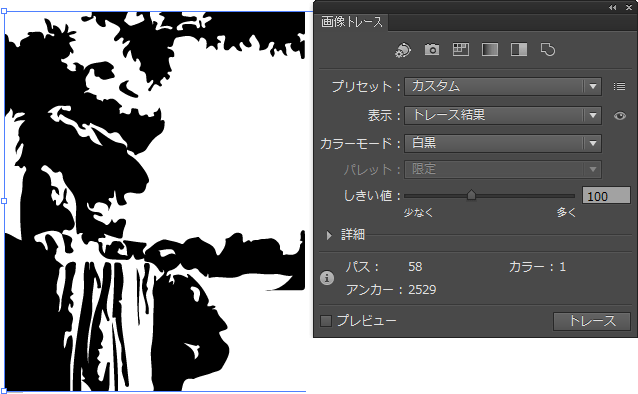
”しきい値”を少しずつ変えてみたら、よい効果が得られました。出来上がりの画像について、細かくコントロールすることはできないので、プレビューしながら調整するしかありません。
ライブトレースの結果を比較

写真(高精度)では、細かな部分のコントラストが控えめになり、多少マットになった程度で、大きな変化はありません。

写真(低精度)は、イラストっぽい雰囲気。料理の写真をイラスト化するなど、いろいろと使い道がありそうです。3色変換は、「拡張」ボタンを押して、3色の色を変えると面白そう。

6色変換、16色変換です。用途は…わかりません。お好みで。
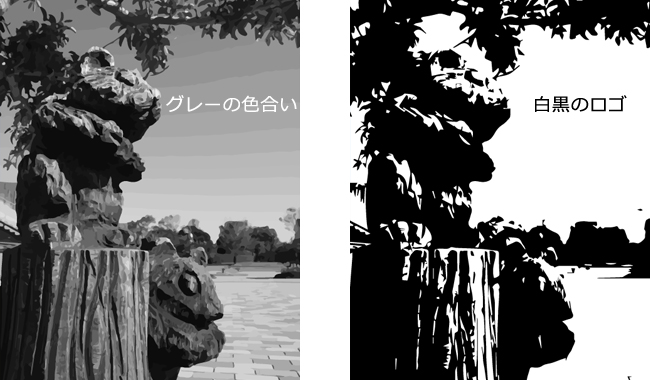
グレーの色合い、白黒のロゴ。

スケッチアート、シルエット。シルエットは、デフォルトの設定では真っ黒になったため、しきい”値”を変えてあります。
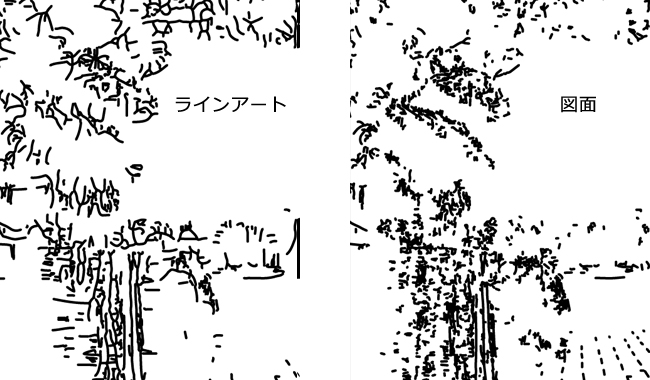
ラインアート、図面。これらは、元の画像が線画の方が良いようです。
ライブトレースを使えば、写真をイラスト風にしたり、オブジェクト化することで部分的に色を変えたりすることができるので、素材となる写真とアイデアによって、面白いものがたくさん作れそうです。ただ、ライブトレースは、自分の意図した通りの効果を常に得られる訳ではないため、結果オーライ的なツールだと感じる。


